My Computer is Unresponsive – What Can I do if my laptop freezes?
If your computer or laptop has shown to a near-crawl, or become unresponsive, in this blog, how to see if it’s a simple fix or something that needs more attention!!!
There’re several issues your PC can face. Your laptop can have stopped showing an image, trouble charging, or it could flat-out not turn on.
But it feels like your PC only freezes when you are right in the mid of urgent tasks, does not it? If your laptop has shown to a near-crawl – or become unresponsive completely – here is how to get rid of the problem and prevent it from occurring in the future.
Wait – give me some time
If you are performing a particularly CPU-intensive job, sometimes things will hang for a moment, making you think your computer is permanently frozen even if it is not.
If it looks like your laptop has entirely locked up, give it a few minutes to catch up and finish what is doing.
You’d be amazed how many times this works, particularly if it is a random occurrence. Sometimes certain actions can use up all PC’s available RAM and it takes a second for the machine to clear these jobs.
If it looks like your laptop has fully locked up, provide it a few minutes to catch up and conclude what it is doing. As long as this is not a common occurrence, all should be great after a few minutes.
Kill the Offending Program
If windows do not recover, it is time to break out old faithful: Ctrl + Alt + Delete. Strike this combo on your keyboard and pick the task manager option from the resulting screen to see a list of running apps. MacBook users can use Command + Option + Escape to open the same menu.
If any of them are not responding, pick them and click the end task button. If you are dealing with an isolated incident, that should be all you need.
Your OS should snap back to attention as fast as you have closed the program, and you can restart it to continue your task. If your laptop always looks to freeze when the program is running, you might need to uninstall it and find an alternative.
If the program is super intensive that it is running out of resources, you might even need to upgrade your hardware.
Check Your Peripherals
Are you sure the PC or Apple Computer is frozen? Ensure the connected peripherals are functioning rightly. Something could have gotten disconnected or run out of batteries.
This’ll provide the illusion that the PC or laptop is freezing up, but the input is not going as expected. Investigate everything connected to your PC, making sure the keyboard, mouse, and trackpad, and all working perfectly.
You might even want to investigate the health and condition of your USB ports if you think all else is well.
Blue Screen of Death
If your PC freezing is eventually followed by the crash and the sad-face Blue Screen of death, you might be able to find more info about the reasons for your problems. The Stop Code and the QR Code on the blue screen are decent starting points for your research, but they rarely tell you all.
That is why I recommend also checking Blue Screen View, a tool that reads the dump file your PC creates during the crash and presents it in a little more user-friendly way.
It is fairly technical, but you can scroll horizontally to see, what driver or device reason the crash, and other codes you can look up to try and find the culprit.
The makers of Blue Screen View have several other freezes and crash-diagnosing tools which might be worth trying. Again, system restore might be helpful here in trying to solve the issue.
Check Browser’s Task Manager
Sometimes, your laptop is running fine, but the browser gets stuck on a certain page. And when so much of what we do on computers is confined to the browser, this feels like your full computer is freezing, when it might just be the page you are on.
In those scenarios, Windows Task Manager might tell you your web browser is not responding, but if you want more information on why you’ve to dig deeper.
In Edge and Chrome, press Shift + Esc to check the browser’s task manager. In the Firefox browser, you can click the menu button and go to More Tools > Task manager.
This’ll show you the different procedures running with your browser, potentially offering you some info on what page or extension might be frozen or using huge CPU and memory.
You might also have a run-of-the-mill conflict with an extension – for instance, I once had problems with the Grammarly extension freezing Google Docs every time – so try disabling browser extensions to see if that solves the issue.
Test Your RAM
Bad memory can also be the culprit of locked-up machines, so if you suspect you might have a failing RAM stick, it is time to run some tests.
Pop open the start menu and search for the Windows Memory Diagnostic Tool. It’ll reboot your PC and test your memory, notifying you if it finds any problems.
If all tests come out fine, it might just be that you do not have enough RAM. Press Ctrl + Shift + Esc to bring up the Task Manager the next time you experience issues, and click the performance tab. If your memory is maxed out, it might be time to upgrade.
You can simply look up how much RAM you’ve, but you should also look up your laptop model to figure out what you need to purchase and how to replace it.
If your RAM is soldered onto the motherboard – as is the case with MacBook and several new thin and light laptops – you might have to purchase a new laptop altogether.
Watch for Overheating
Excess heat can often cause your laptop to ironically – freeze, so if you see this issue pop up again and again, maybe your cooling is to blame, install a temperature monitor just like Core temp, configure its options to show the temperature in the Notification panel, and drag that icon out of the pop-up tray and onto the taskbar so it is always visible.
Apple Computer or MacBook users can do something same with Fanny. The next time your device freezes, you can take a glance at the program to check if heat might be your issue. If the temperature is 90 degrees C or above, it is almost certain your laptop is overheating.
Watch out for a loud fan, which could tell you the PC is overheating. Clean any dust out of the laptop with a high-pressure duster. Ensure your fans are working – if any of them are not spinning, you might have failed to bear them and need to replace the fan.
Reboot and Try Again
If you cannot even open the Task Manager, then your PC is truly locked up and the only way to get it moving again is to hard reset. Press and hold down on the power key until your laptop or PC turns off, then press the power key to boot back up from scratch.
If you were working on something vital when your freeze occurred, you might be able to recover it, depending on the program and how it handles unsaved docs. For instance, MS word, PowerPoint, and Excel auto-save backups as you work, and you can often recover them to next time you open the program.
You can also navigate to File > Info > Manage Doc > Recover Unsaved Doc. It would not necessarily work each time, but it is worth a try – do digging on whatever program crashed to see if it has the same feature. If it does not, you might be unfortunately stuck doing some of that work over again.
Check the Reliability Monitor
If you still cannot pinpoint the cause of your lockups, you will have to do some further troubleshooting. In these situations, I recommend checking Windows Reliability Monitor – It is a lesser-known, error-reporting tool buried in the Windows settings.
Open the start menu, search for reliability and click the view reliability history option that appears. You will see a graph of your computer stability over time, with crash logs and other problems alongside updates and newly installed applications.
If you can find an error listed around the same time as your freezing the problem began, the reliability monitor will provide you the option to view technical details or check Microsoft’s database for a solution to the issue.
These details might have some error codes you can look up for more info. Microsoft’s database, meanwhile, rarely works, but it is something to try.
If those do not help, you might also use the graph to find out what applications or updates were installed before the freezing started occurring. If new software or update looks to be the reason, try reverting the laptop to a state before it was installed.
If all else fails, call iMobile Repairs
If nothing else looks to solve the issue, you might have a hardware issue not so easily fixed on your own. If Dell, HP, or Acer Laptop is still under warranty, contact the official store for service.
If your motherboard is indeed failing, they will likely replace it. If your warranty has long expired, find a good repair store like iMobile Repairs in New Jersey and see if they can diagnose the issue further.
You might have to pay for that repair, or if it is costly – replace the device. It is a bummer, but at least you will be able to get work done again. We also repair Android phones and iPhones at extremely affordable prices.
For More Info:-
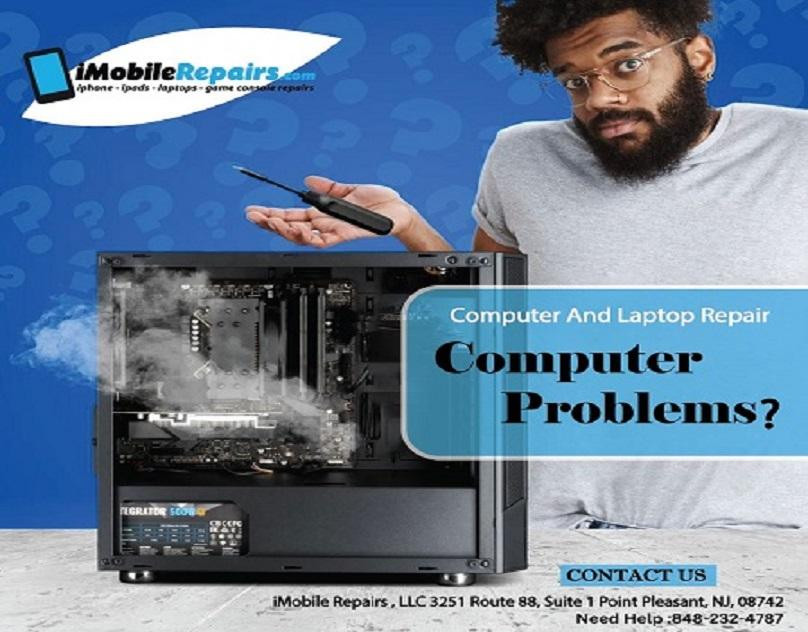
Comments
Post a Comment